파워포인트 도형과 개체 삽입하기
파워포인트 [삽입] 기능은 슬라이드에 개체를 삽입하는 기능입니다. 이미지 콘텐츠 제작의 가장 기본이 되는 기능이라는 말씀. 슬라이드에 여러 종류의 개체를 삽입하는 방법을 알아보고자 합니다.
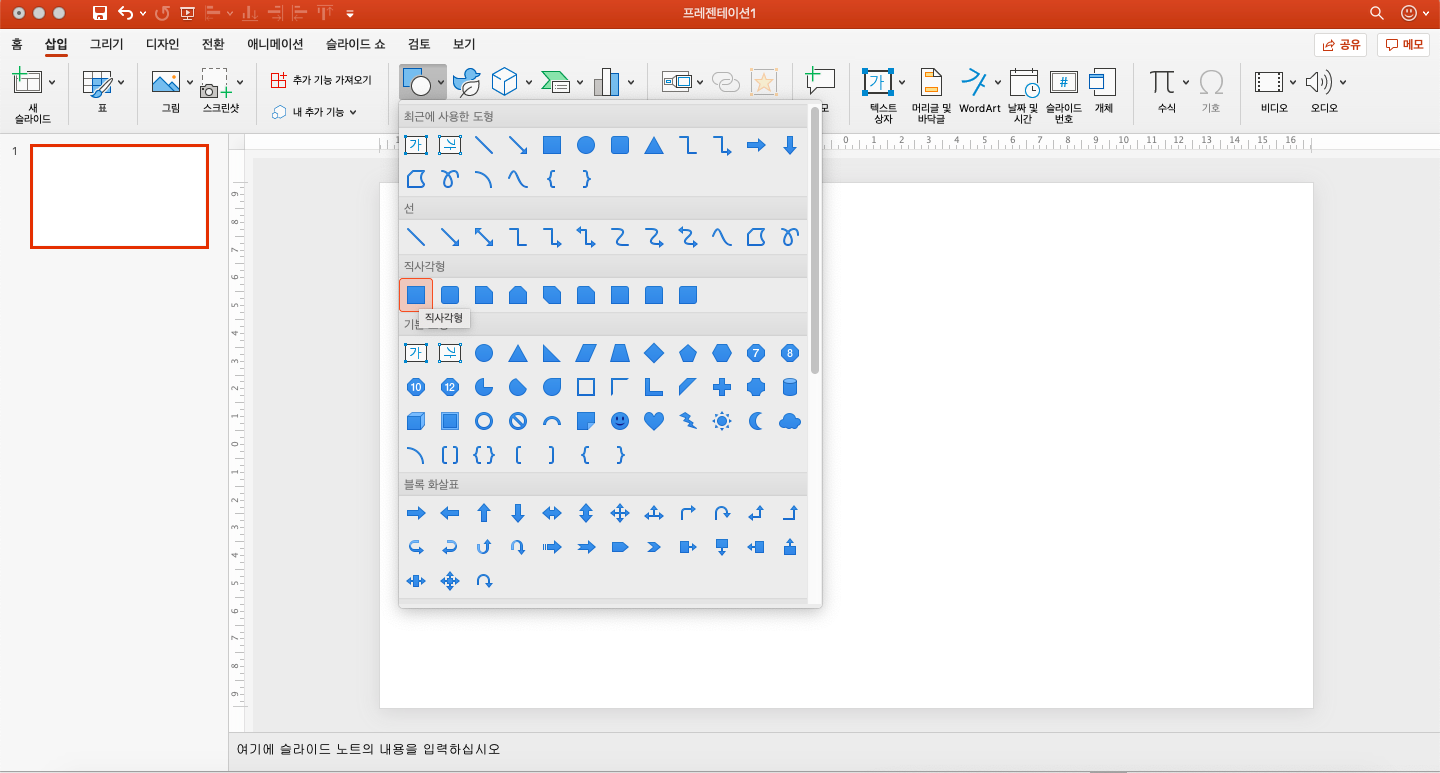
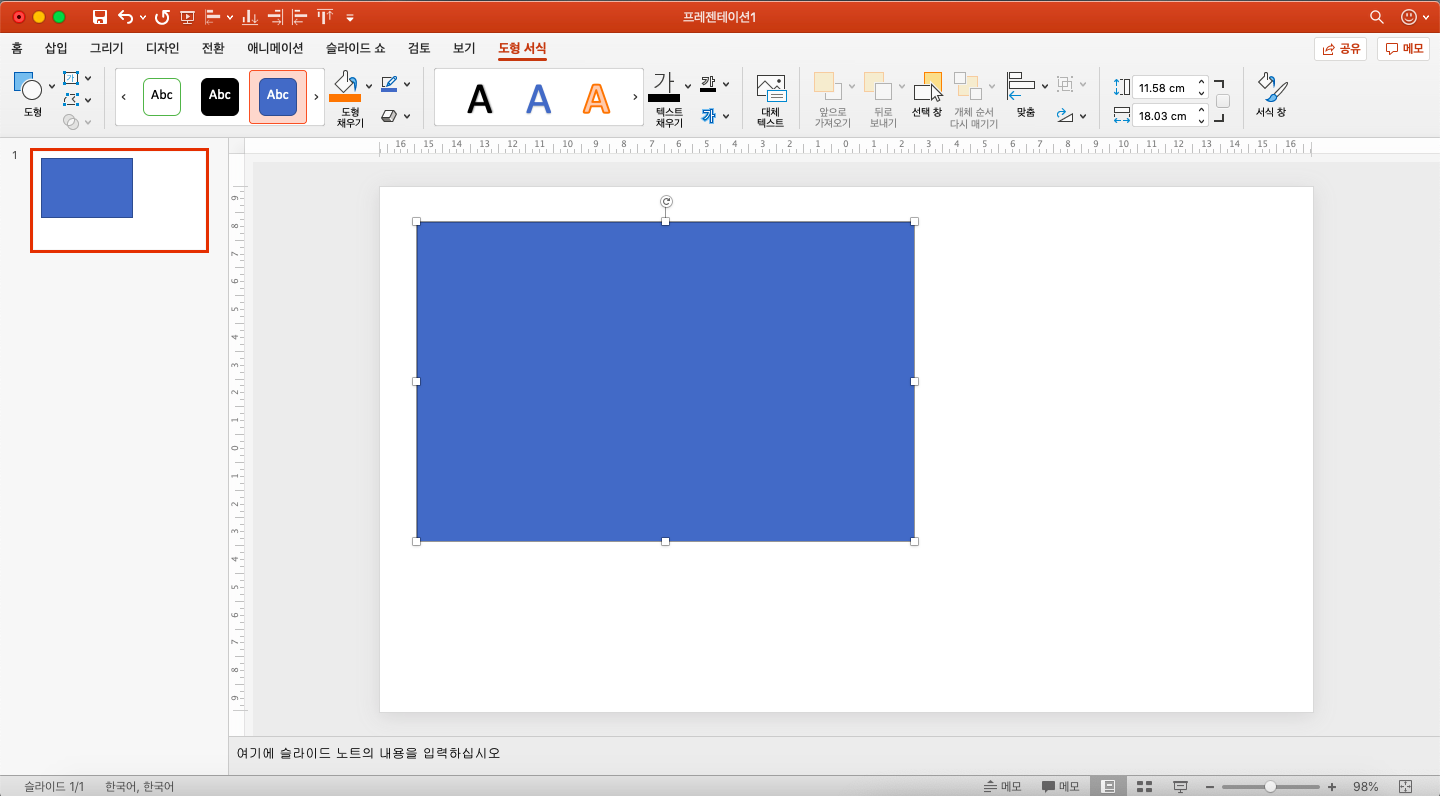
도형 삽입하기
1. 빈슬라이드를 생성 [삽입]탭-[일러스트레이션]그룹-[도형]을 클릭
2.목록에서 삽입하고 싶은 도형 클릭 [직사각형]을 선택
3. 슬라이드에 드래그해 도형을 삽입 도형을 삽입하면 도행의 채우기 색과 윤곽선 색이 기본인 색으로 나타납니다.
TIP. 도형을 삽입할 때 Shift를 누른 상태에서 드래그하면 가로 세로 비율이 1:1인 도형을 만들 수 있음.
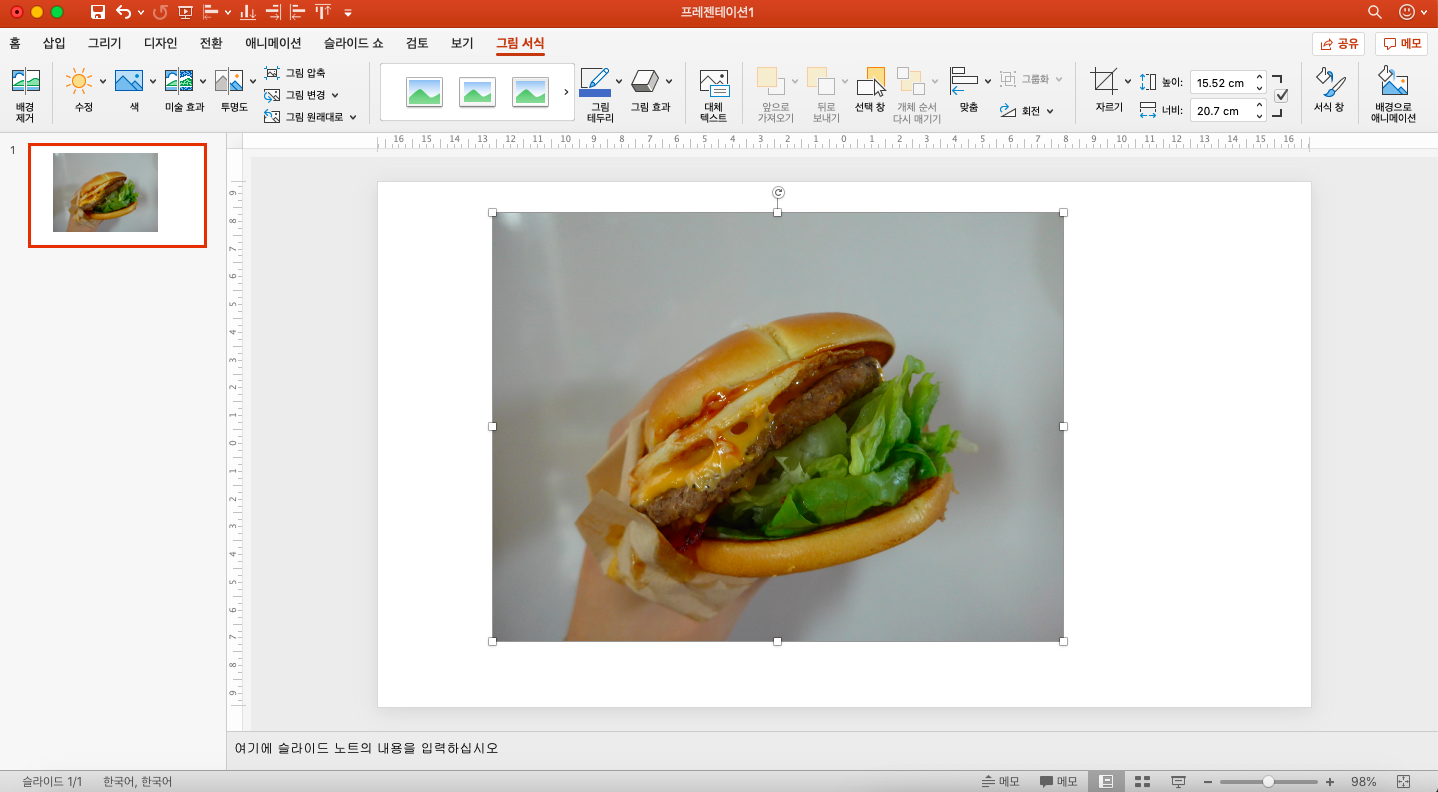
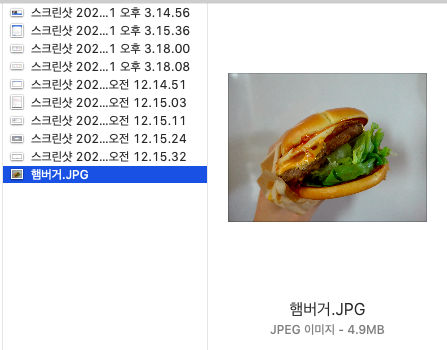
그림(사진) 삽입하기
1. 빈슬라이드를 생성 [삽입]탭-[이미지]그룹-[그림]
2. [그림 삽입] 대화상자에서 삽입하려는 그림 파일을 선택하고 [삽입]
3. 선택한 이미지가 슬라이드 삽입됩니다.
TIP. 한번에 여러 사진을 삽입하려면 Ctrl를 누른 상태에서 사진을 선택 후 [삽입] 클릭
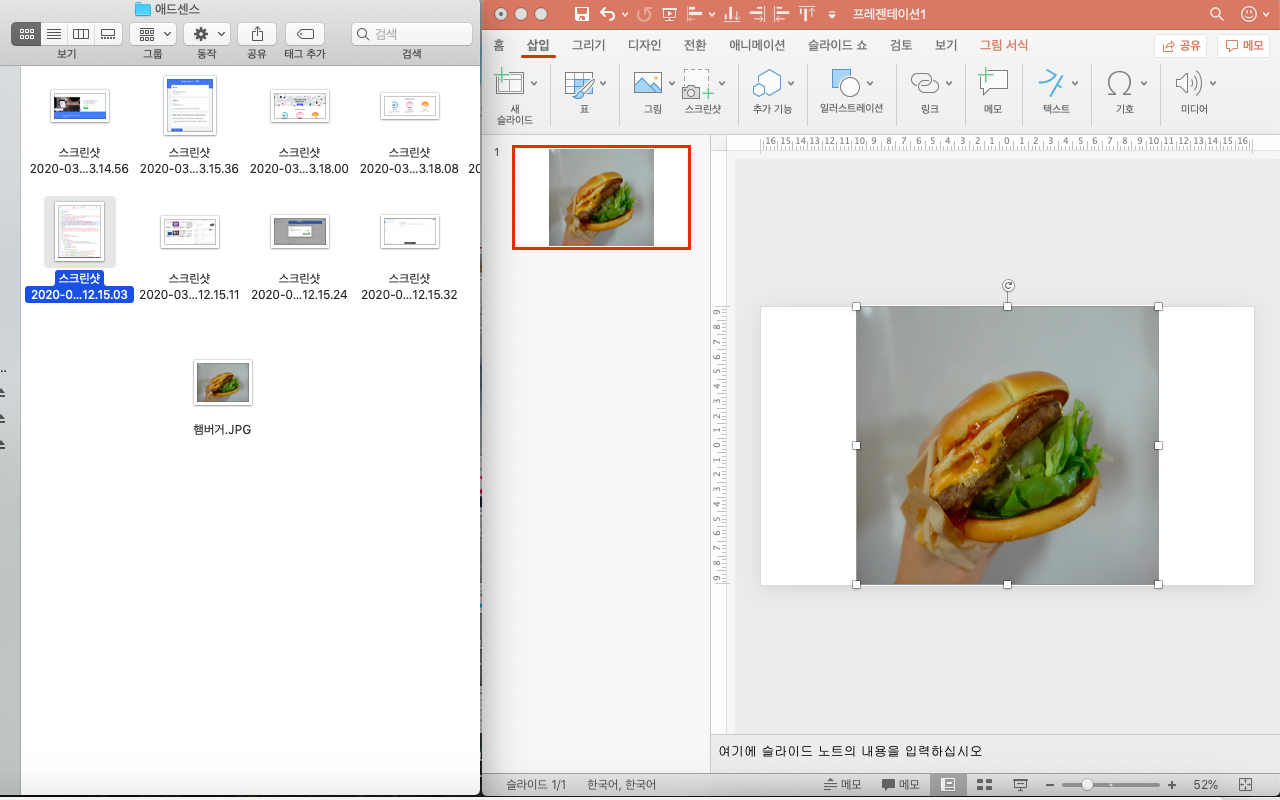
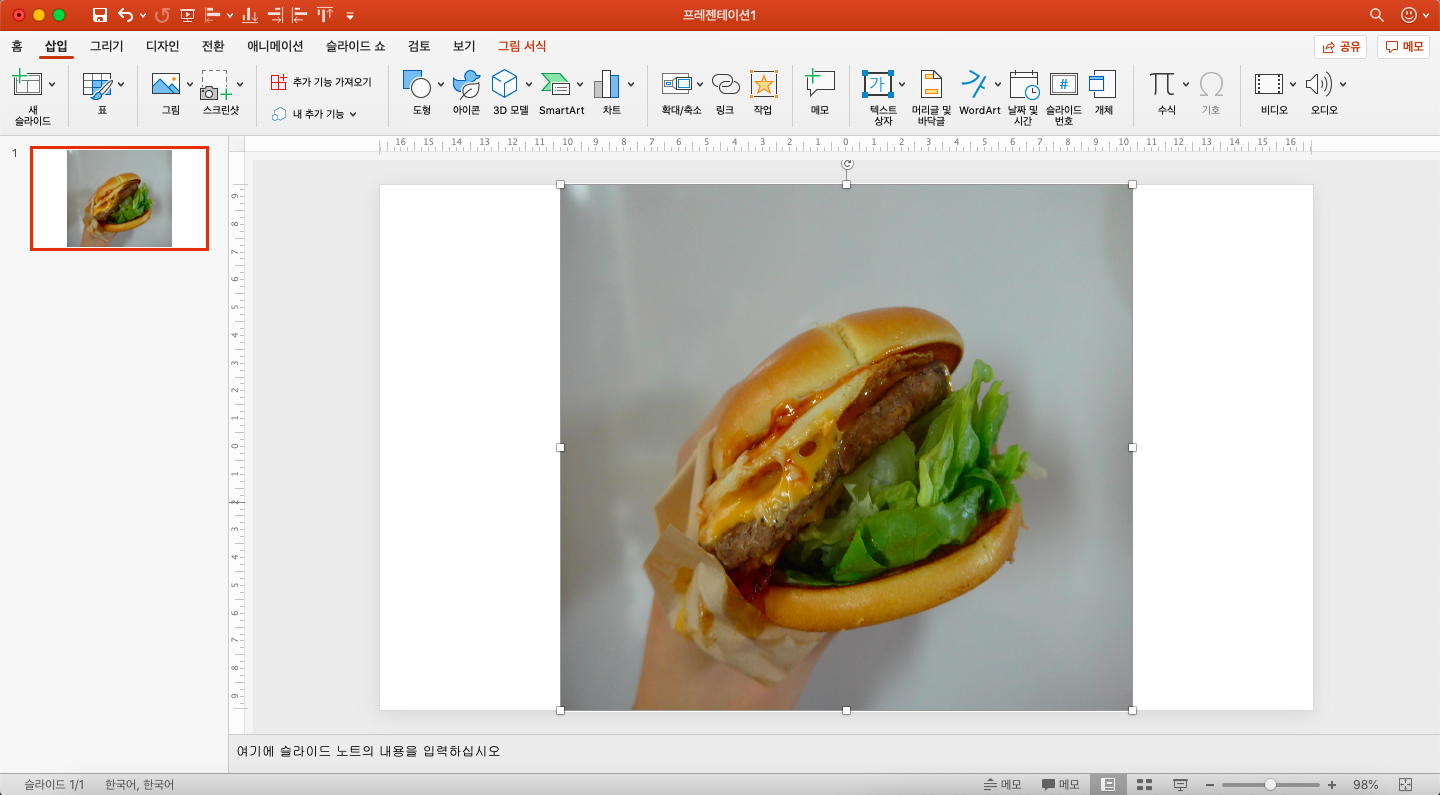
사진을 삽입하는 또 다른 방법은 사진을 폴더에서 선택한 후 슬라이드로 드래그하면 가능합니다. 선택한 이미지가 슬라이드의 크기에 맞춰서 삽입이 이루어집니다.
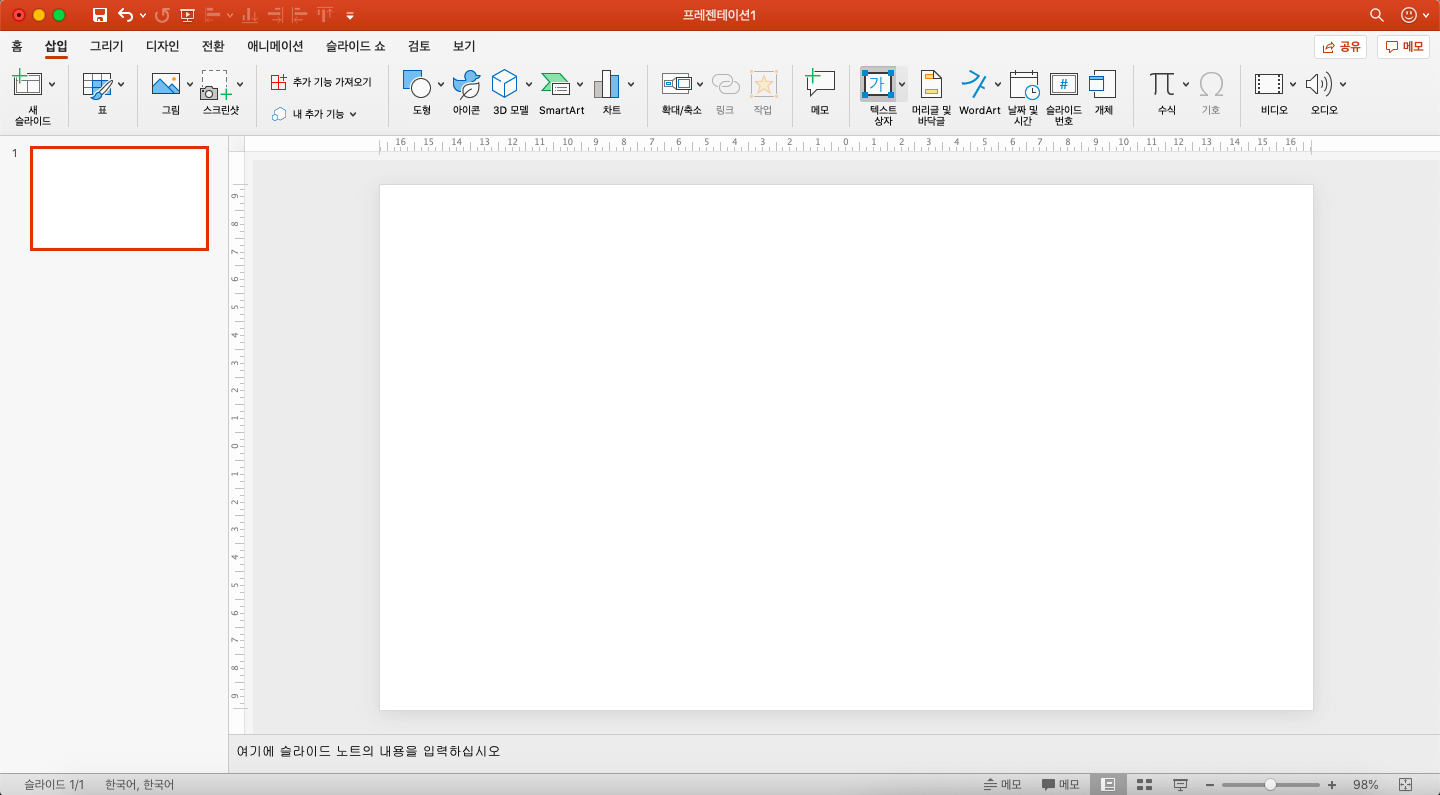
텍스트 상자로 텍스트 삽입하기
텍스트를 추가하는 가장 기본적인 방법은 [삽입]탭-[텍스트]그룹-[텍스트 상자]를 클릭해 텍스트 상자 생성과 입력하는 방법입니다.
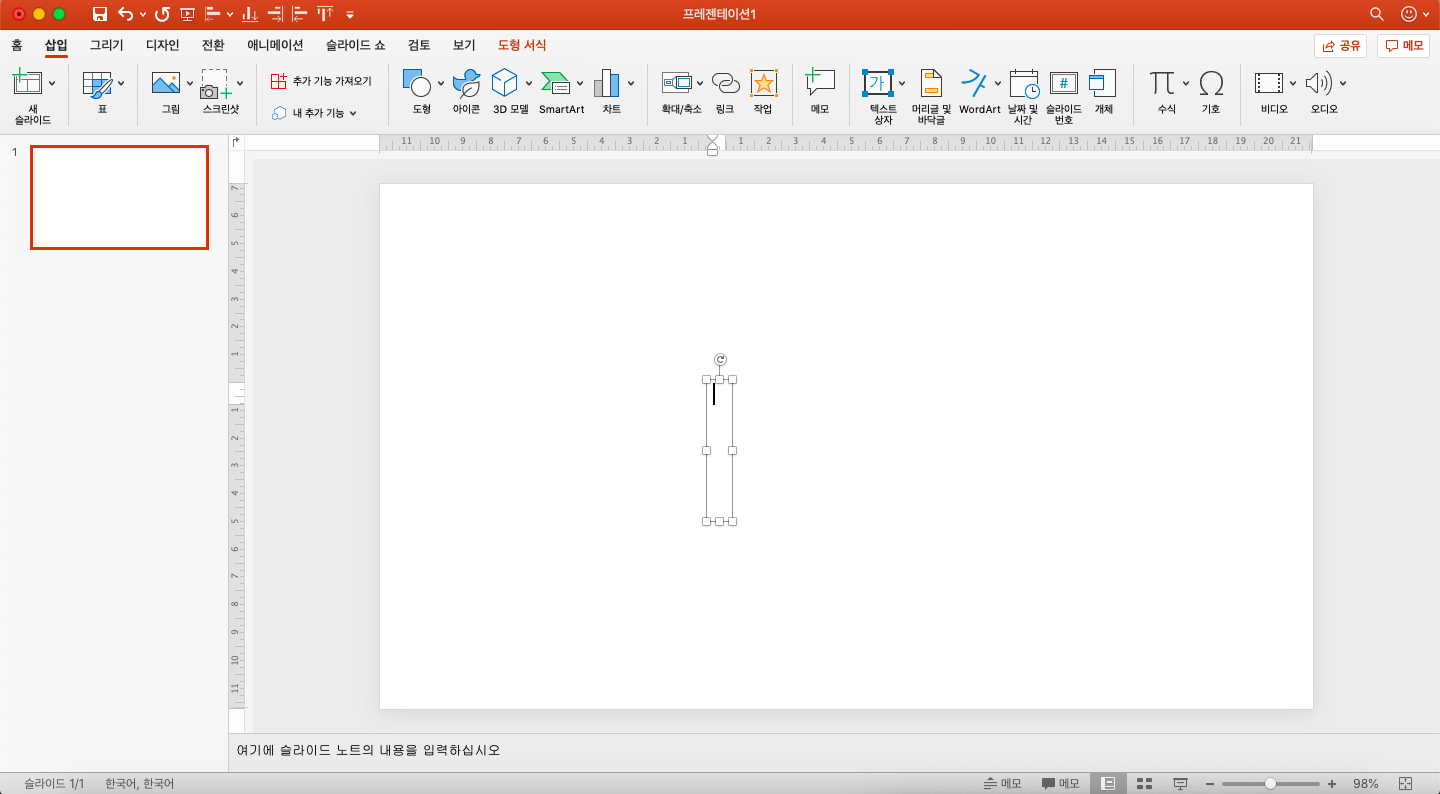
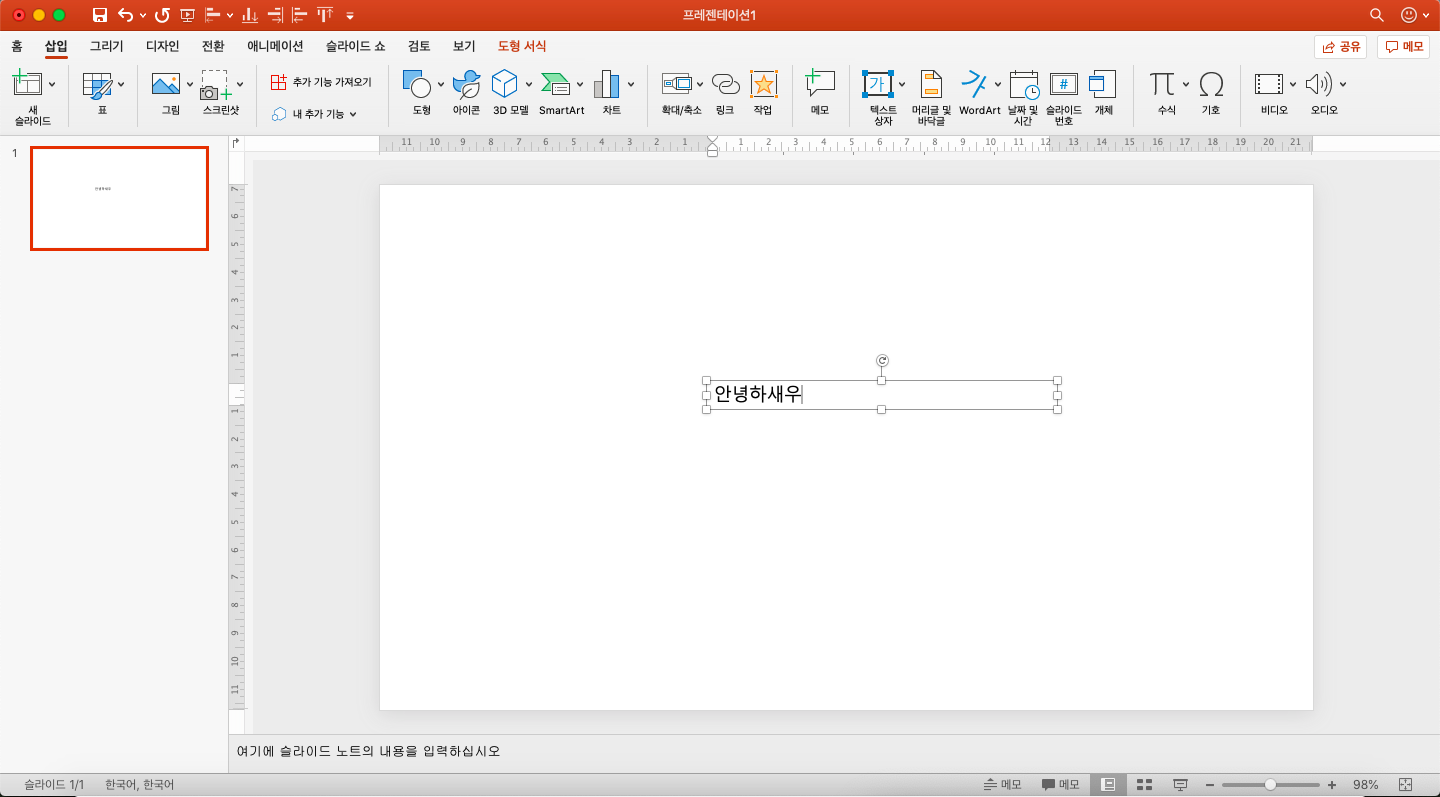
[텍스트 상자]를 클릭하면 마우스 포인터가 아래로 향하는 모양으로 바뀌며 이때 텍스트 상자를 삽입하는 방법은 두 가지로 나누어집니다.
1. 슬라이드의 빈 곳을 텍스트 상자를 만들고 클릭해 만든 텍스트 상자는 정해진 크기 없이 텍스트를 계속 입력하며 폭이 자동조절됩니다.
2. 드래그로 텍스트 상자의 크기를 지정하는 방법으로 드래그한 폭만큼 텍스트가 입력되면 다음 줄에 이어서 입력됩니다.
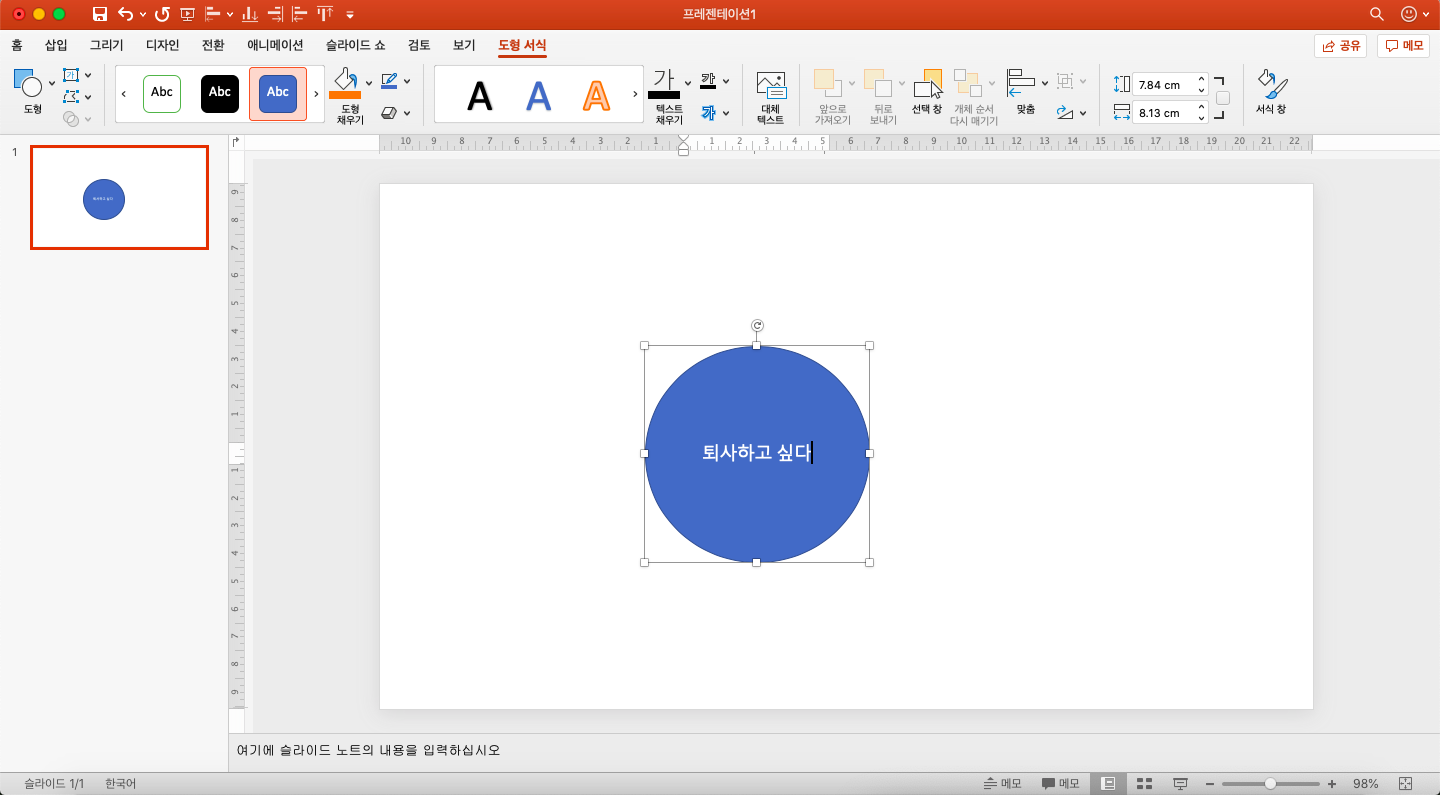
개체에 텍스트 삽입하기
1. 도형이나 사진 등의 개체를 선택
2. 텍스트를 입력하면 개체 안에 텍스트가 입력됩니다.
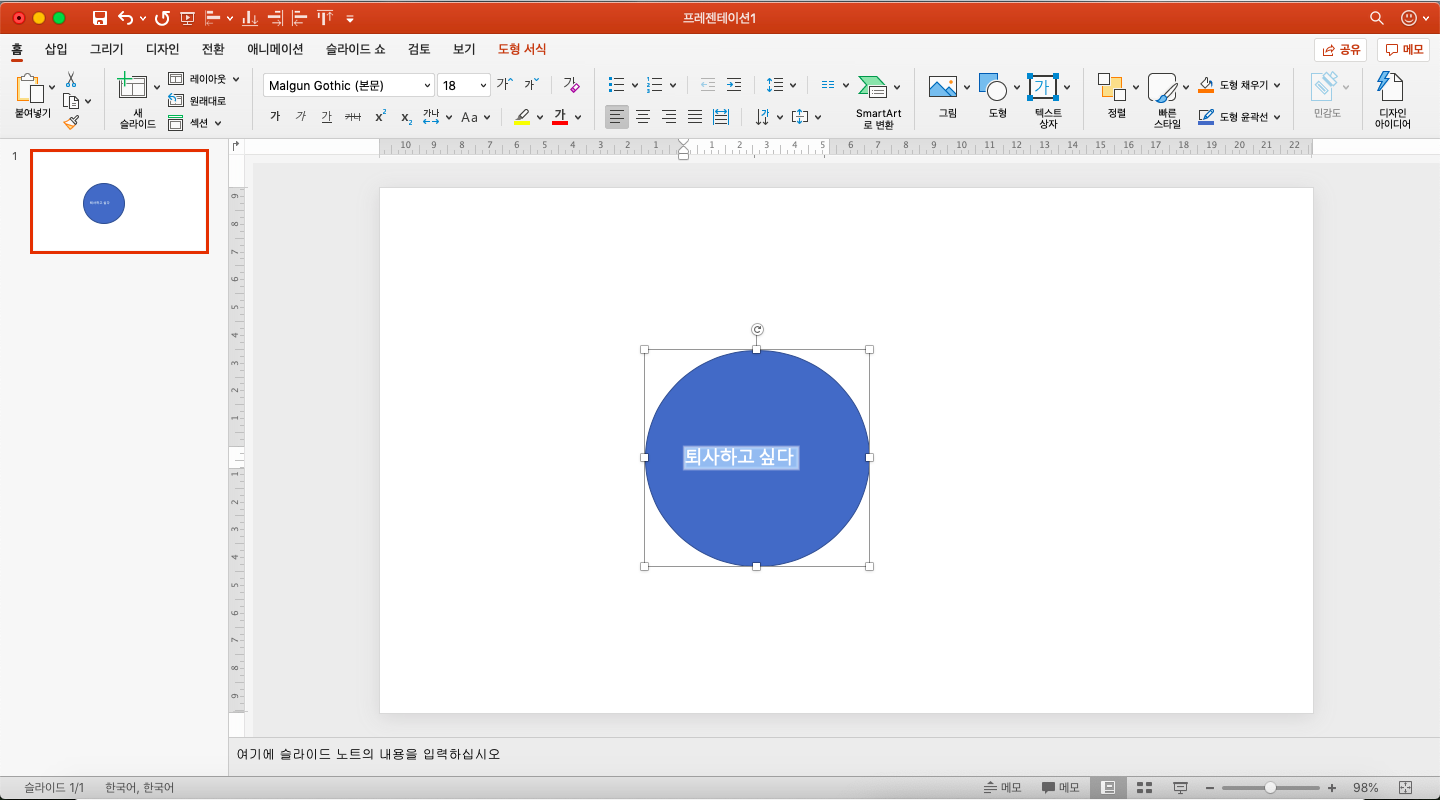

앞서 언급한 방법은 텍스트의 위치를 원하는 만큼 정밀하게 배치할 수 없습니다. 이에 따라, 위의 그림처럼 왼쪽 맞춤과 오른쪽 맞춤으로 정렬할 수 있지만 개체 모양에 따라 편집이 용이하지 않습니다. 그러므로, 텍스트 상자를 만든 뒤 텍스트를 입력하는 것을 권합니다.